Cloud Sprinkler™ can be programmed easily and conveniently
using 6 types of
keys
and a
display.
The
 and
and
 keys are used to increment
and decrement menu items, numbers, or characters. The
keys are used to increment
and decrement menu items, numbers, or characters. The
 and
and
 keys are used to skip to the next digit or
letter. The
keys are used to skip to the next digit or
letter. The
 key is used to go back to the previous menu. The
key is used to go back to the previous menu. The
 key is used to enter the
selected menu.
key is used to enter the
selected menu.
The
 and
and
 keys are also used as shortcut keys. From the home menu, while a program is running,
press the ">" key to navigate to the program running menu. From the program or manual zone
running menu, press the
keys are also used as shortcut keys. From the home menu, while a program is running,
press the ">" key to navigate to the program running menu. From the program or manual zone
running menu, press the
 key to stop the current running program or manual run zone. From the
home menu, the
key to stop the current running program or manual run zone. From the
home menu, the
 key is used as a shortcut to the fault menu if there is any fault
indication.
key is used as a shortcut to the fault menu if there is any fault
indication.
All menus are grouped together into 6 sets called main menus. Most of the main menus are further subdivided based on functionality.
To set up Wi-Fi connection, navigate to SETTINGS > Wi-Fi > Setup.
To add Cloud Sprinkler™ to your account, use the QR code located in the SETTINGS > LINK menu.
For more menu details, click the button
 below to access interactive menu information.
below to access interactive menu information.
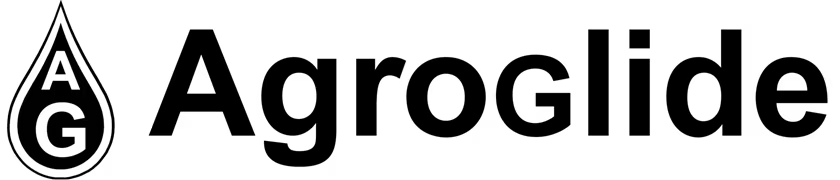


 and
and
 keys to increment or decrement the digit. Use the
keys to increment or decrement the digit. Use the
 and
and
 keys to change the digit to the next or previous one.
To disable the start time, increment or decrement the
hour digit until
"Disabled" is shown on the corresponding start time
position.
keys to change the digit to the next or previous one.
To disable the start time, increment or decrement the
hour digit until
"Disabled" is shown on the corresponding start time
position.
 key to clear. A confirmation menu-manual will appear; press
key to clear. A confirmation menu-manual will appear; press
 key to go back to the previous menu-manual
without clearing the program.
key to go back to the previous menu-manual
without clearing the program.