Certification
The Cloud Sprinkler™ is certified with the Regulatory Compliance Mark (RCM) for the Australian market and meets European Union (EU) health, safety, and environmental protection standards for the European market.
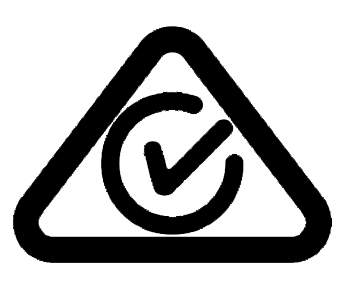

A multi-purpose, industrial-grade irrigation controller designed to replace multiple devices with a single unit. The Cloud Sprinkler™ can be easily configured as a professional water-saving irrigation controller, tank level controller and monitor, mist controller, lighting controller, pool pump controller, and more. Featuring multi-wired zone capabilities and AgroGlide™ Two-Wire technology, it enables the connection of valves and sensors using either a single pair of cables or a conventional multi-wire setup, offering versatility for a wide range of use-case scenarios.
The Cloud Sprinkler™ is certified with the Regulatory Compliance Mark (RCM) for the Australian market and meets European Union (EU) health, safety, and environmental protection standards for the European market.
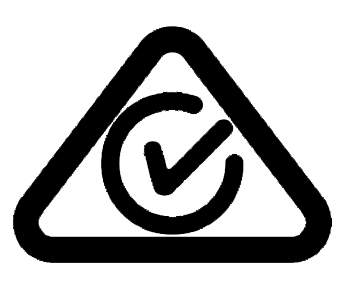

◉ 8 Programs
◉ 4 Start times Per Program
◉ Odd, Even Day Selection
◉ 2-Weeks Master Day Selection
◉ Cyclic Program
◉ Hour, Minute, Second Intervals
◉ Volume Based Interval
◉ Flow Skip
◉ Pressure Error Skip
◉ Soil and Water Setup
◉ Manual Run Program
◉ Manual Zone Run
◉ Pump Selection Option for the Manual Zone.
◉ Manual Stop Program and Zone
◉ Internet Based Local Weather data
◉ Forecast Rain Fall
◉ Forecast Temperature
◉ Historical Rain Fall
◉ Historical Temperature
◉ Multicolor IPS Display
◉ 6 Keys Operation
◉ Simple Menu Structure
◉ Digital Lock
◉ Remote Controls Via App
◉ Temperature Schedule
◉ Level Controller
◉ Soil Moisture Schedule
◉ Pressure Fault
◉ Flow Error
◉ 8 Direct Zones
◉ 2 Pumps
◉ Sensor Inputs
◉ AgroGlide™ 2-Wire
◉ Pluggable Terminals
◉ Indoor Outdoor usage
◉ Space saving enclosure
◉ 20mm Conduit for Cables
◉ Flame retardant ABS
◉ Plug Pack Power Supply
◉ Weather Adjustment
◉ Intelligent Sensor Schedule
◉ Seasonal Adjustment
◉ Automatic Schedule in Case of Error.
◉ High Pressure
◉ Skip Pressure
◉ Low Pressure
◉ Flow Skip
◉ Water Leak
◉ Short Circuit
◉ Push-Notification
◉ Email Notification


The AgroGlide Cloud Sprinkler™ operates from a 26V DC plug pack power supply, allowing it to run on an AC mains supply ranging from 110V to 240V, at 50Hz or 60Hz. The DC power supply mitigates voltage spikes and fluctuations from the mains before they reach the Cloud Sprinkler™. Additionally, the DC power supply is much lighter compared to a 24V AC transformer, contributing to the Cloud Sprinkler's low weight compared to other irrigation controllers. The inverter inside the Cloud Sprinkler™ converts the DC voltage into a regulated 24V AC, which powers the solenoid switch and runs the two-wire power rail. This helps extend the life of the solenoid and pump relays. The DC power supply has polarity markings: connect the positive (red wire) to the terminal labeled +V DC and the negative (black wire) to the terminal labeled -V DC.
The Cloud Sprinkler™ features built-in direct zone terminals for wiring, similar to conventional controllers, as well as a built-in Two-Wire option for connecting zones and sensors through a single pair of cables. This Two-Wire option helps reduce both installation time and maintenance costs. It is also easy to extend zones and sensors for future use. Simply extend the two-wire cable to connect up to 24 zones and two master/pump relays on the Cloud Sprinkler CS-10 model, or up to 99 zones and 6 master valves or pump relays on the Cloud Sprinkler™ CS-100 model. Additionally, a variety of other sensors, such as pressure, water level, moisture, temperature, water meter, and switch input, can be connected. These sensors make the Cloud Sprinkler™ smarter and more powerful than any other irrigation controller on the market.
For direct wire connections, use the "COM" terminal for all common connections to solenoids, master valves, or pump relays. The same "COM" terminal is also used for the sensor common wire, as both "COM" terminals are internally connected.
For the Two-Wire option, connect the cables to the "AG-Port" and "COM" terminals.
The rain switch can be connected to the "Rain SW" and "COM" terminals. There are two types of rain switches available on the market: Normally Closed (NC) and Normally Opened (NO). Any type of rain sensor can be connected, and the app provides an option to select the sensor type used in the system. The app also offers a variable Rain-Off delay setting of up to 3 days, so a rain switch with a built-in delay is not necessary.
There are two pulse-type water meter options available for monitoring both pumps' flow and flow rate. The water meter can be configured for 1, 10, 100, or 1000 liters per pulse. The Cloud Sprinkler™ itself detects flow deviation errors to identify any broken pipes or sprinklers in the system, generating fault alarms and automatically adjusting schedules. This feature works based on the water meter inputs. Additionally, the system includes a leak detection function on the board, which also operates using these inputs.
The Cloud Sprinkler™ is also capable of connecting sensors such as pressure, tank level, counter, switch, temperature, moisture, and more, allowing you to schedule programs based on sensor data. All these sensors can be connected through a two-wire cable using the "AG-Port" and "COM" terminals. Connecting sensors through a two-wire system reduces the amount of cabling, complexity, cost, and maintenance procedures.
Click here to learn more about Two-Wire products
 Skip to left key. Skip item position to
left.
Skip to left key. Skip item position to
left.
 Skip to right key. Skip item position to
right.
Skip to right key. Skip item position to
right.
 Minus key. Rotate menu and decrement
selected item.
Minus key. Rotate menu and decrement
selected item.
 Plus key. Rotate menu and increment
selected item.
Plus key. Rotate menu and increment
selected item.
 Back key. Navigate to back menu.
Back key. Navigate to back menu.
 Enter key. Enter to selected menu.
Enter key. Enter to selected menu.

Cloud Sprinkler™ can be programmed easily and conveniently
using 6 types of
keys
and a
display.
The
 and
and
 keys are used to increment
and decrement menu items, numbers, or characters. The
keys are used to increment
and decrement menu items, numbers, or characters. The
 and
and
 keys are used to skip to the next digit or
letter. The
keys are used to skip to the next digit or
letter. The
 key is used to go back to the previous menu. The
key is used to go back to the previous menu. The
 key is used to enter the
selected menu.
key is used to enter the
selected menu.
The
 and
and
 keys are also used as shortcut keys. From the home menu, while a program is running,
press the ">" key to navigate to the program running menu. From the program or manual zone
running menu, press the
keys are also used as shortcut keys. From the home menu, while a program is running,
press the ">" key to navigate to the program running menu. From the program or manual zone
running menu, press the
 key to stop the current running program or manual run zone. From the
home menu, the
key to stop the current running program or manual run zone. From the
home menu, the
 key is used as a shortcut to the fault menu if there is any fault
indication.
key is used as a shortcut to the fault menu if there is any fault
indication.
All menus are grouped together into 6 sets called main menus. Most of the main menus are further subdivided based on functionality.
To set up Wi-Fi connection, navigate to SETTINGS > Wi-Fi > Setup.
To add Cloud Sprinkler™ to your account, use the QR code located in the SETTINGS > LINK menu.
For more menu details, click the button
 below to access interactive menu information.
below to access interactive menu information.
 or
or
 key to select the main menu, then press the
key to select the main menu, then press the
 key to navigate to the selected menu.
key to navigate to the selected menu.
 or
or
 key, then press
key, then press

 or
or
 key.
key.
 or
or
 key.
key.
 key.
key.
 and
and
 keys to increment or decrement the digit. Use the
keys to increment or decrement the digit. Use the
 and
and
 keys to change the digit to the next or previous one.
To disable the start time, increment or decrement the
hour digit until
"Disabled" is shown on the corresponding start time
position.
keys to change the digit to the next or previous one.
To disable the start time, increment or decrement the
hour digit until
"Disabled" is shown on the corresponding start time
position.
 or
or
 keys. Use the
keys. Use the
 or
or
 keys to change the days. You can also set the day
type to All, Odd, or Even when the cursor is at the day
option.
keys to change the days. You can also set the day
type to All, Odd, or Even when the cursor is at the day
option.
 or
or
 key. To change the option to Auto Weather, use the
key. To change the option to Auto Weather, use the
 or
or
 key.
key.
 or
or
 keys for increment or decrement digit and use
keys for increment or decrement digit and use
 or
or
 keys for change digit.
keys for change digit.
 or
or
 key.
key.
 or
or
 key.
key.
 or
or
 keys and change months using
keys and change months using
 or
or

 or
or
 keys and change program by
keys and change program by
 or
or
 keys. Select 0 Hour for set permanently or select desired delay.
keys. Select 0 Hour for set permanently or select desired delay.
 or
or
 key to change the program. Press the
key to change the program. Press the
 key to clear. A confirmation menu-manual will appear; press
key to clear. A confirmation menu-manual will appear; press
 to clear or press the
to clear or press the
 key to go back to the previous menu-manual
without clearing the program.
key to go back to the previous menu-manual
without clearing the program.
 or
or
 key.
key.
Program schedule and zones can be run manually. Use the
 or
or
 keys to select either Program or Zone.
keys to select either Program or Zone.
For the program, select the program number by pressing the
 or
or
 keys. Press the next step to enter the program
percentage by pressing the
keys. Press the next step to enter the program
percentage by pressing the
 key. Once a suitable percentage is selected by using
key. Once a suitable percentage is selected by using
 or
or
 key, press the
key, press the
 key to start the
program manually. Make sure there is a valid time or volume set for
the program zones to
run.
key to start the
program manually. Make sure there is a valid time or volume set for
the program zones to
run.
For manual zone run, select zones from start to end. Then, set the
hours and minutes.
There is an option to select the
pump as well. To change parameters, use the
 or
or
 keys, and to set values, use the
keys, and to set values, use the
 or
or
 keys.
keys.
 or
or
 keys to select the Forecast or Historical option.
keys to select the Forecast or Historical option.
Wi-Fi is compatible only with 2.4 GHz networks.
Select Wi-Fi Status or Setup by using or
or
 key, then press
key, then press
 key
key
The Wi-Fi status shows the MAC address, IP address, and signal strength
Configure Wi-Fi using either a phone or the keypad. These
options can be selected by
 or
or
 key, then press
key, then press
 key
key
Wi-Fi configuration By Phone:
Note: There is a chance of disconnection and reconnection to the existing Wi-Fi network due to no internet connection. Continuously monitor the Wi-Fi connection to Cloud Sprinkler.
Once you have completed the steps, your Cloud Sprinkler will be connected to your Wi-Fi network.
Wi-Fi configuration By Keypad:
Enable Wi-Fi setup in Cloud Sprinkler by navigate to Settings>Wi-Fi Setup>By Keypad option.
The Wi-Fi will scan for the nearest Wi-Fi router and display
available stations. Select the desired Wi-Fi station and
press the
 key to enter the passkey.
key to enter the passkey.
Passkey characters are grouped into three categories:
alphabetic small letters, capital letters, numbers and
symbols.
These are selected by pressing the
 key.
Each letter can be selected by pressing the
key.
Each letter can be selected by pressing the
 or
or
 keys and then pressing the
keys and then pressing the
 key. To move the cursor back, press the
key. To move the cursor back, press the
 key. Once all the digits of the passkey are selected,
keep pressing the
key. Once all the digits of the passkey are selected,
keep pressing the
 or
or
 keys until the 'Set' text at the bottom of the display is
selected, then press
the
keys until the 'Set' text at the bottom of the display is
selected, then press
the
 key to set the passkey.
key to set the passkey.
Note: The Wi-Fi setup menu-manual option is not available on the app display section.
Select the input type using the
 or
or
 key. Press the
key. Press the
 key to enter the setup.
key to enter the setup.
The water meter pulse rate can be selected using the
 or
or
 key. Use the
key. Use the
 or
or
 key to select the water meter number.
key to select the water meter number.
For the rain switch, there is an option to select a closed
or open contact type
sensor.
Use the
 or
or
 key to select different options such as sensor type, program
numbers, and
rain delay.
Use the
key to select different options such as sensor type, program
numbers, and
rain delay.
Use the
 or
or
 key to change individual menu-manual values.
key to change individual menu-manual values.
 or
or
 keys and digit values with
keys and digit values with
 or
or
 keys. Press
keys. Press
 for validate time and date to system.
for validate time and date to system.
There is an option to automatically set the time and date based on location at the app level.
 or
or
 keys for change valve numbers. Press
keys for change valve numbers. Press
 key to exit from Valve Find function.
key to exit from Valve Find function.
Warning: Do not connect the pump to the controller while using the Valve Find feature. It may damage the pump. The Valve Find feature automatically disables after 4 minutes.
 key to update the firmware if an update is available.
Automatically restart once
finish updating.
key to update the firmware if an update is available.
Automatically restart once
finish updating.
Warning: Do not power off the device while firmware updating.
 or
or
 key to navigate to the next or previous event log.
key to navigate to the next or previous event log.
 or
or
 key to view more faults, if any.
key to view more faults, if any.
 or
or
 keys to change the water meter.
keys to change the water meter.
 key for see
online AgroGlide™ AG-valves.
key for see
online AgroGlide™ AG-valves.
 key to see
online AgroGlide™ AG-WaterMeter.
key to see
online AgroGlide™ AG-WaterMeter.
 or
or
 keys to change the AG-WaterMeter address.
keys to change the AG-WaterMeter address.
 key to see
online AgroGlide™ AG-Switch.
key to see
online AgroGlide™ AG-Switch.
 or
or
 keys to change the AG-Switch address.
keys to change the AG-Switch address.
Different kinds of AG-Switch functions can be configured through the app.
 key to see
online AgroGlide™ AG-Moisture/AG-Temperature
sensor.
key to see
online AgroGlide™ AG-Moisture/AG-Temperature
sensor.
 or
or
 keys to change the AG-Moisture/AG-Temperature
address.
keys to change the AG-Moisture/AG-Temperature
address.
 key to see
online AgroGlide™ AG-Pressure sensor.
key to see
online AgroGlide™ AG-Pressure sensor.
 key to see
online AgroGlide™ AG-Level sensors.
key to see
online AgroGlide™ AG-Level sensors.
 or
or
 keys to change the AG-Level address.
keys to change the AG-Level address.
Follow the wiring diagram included with your Cloud Sprinkler™. Here are the general steps:
Note: To find the QR code, go to the Cloud Sprinkler™ LINK menu (SETTINGS > LINK) and press the 'Enter' button.
Any number of devices can be added to a single user account. All devices will be listed on the home screen for use.
If you encounter any issues during installation, please contact our customer support team at support@agroglide.com.
Thank you for choosing Cloud Sprinkler™. We are confident that it will provide you with reliable and efficient performance for years to come.